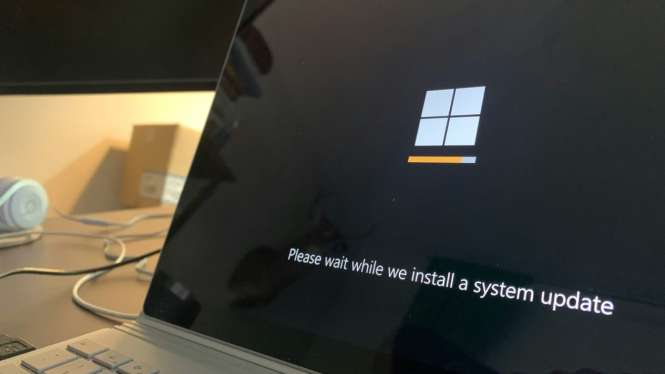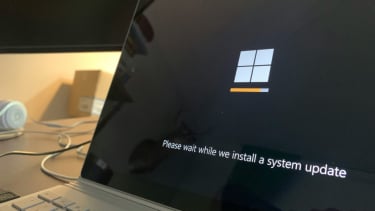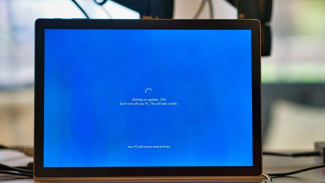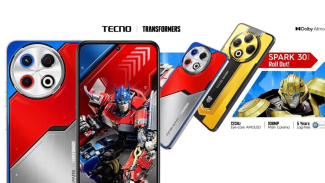Sering Lag? Begini Cara Menghapus File Sementara & Meningkatkan Kecepatan Windows!
- Unplash/Clint Patterson
Mindset – Windows yang semakin lambat sering kali disebabkan oleh penumpukan file sementara dan aplikasi yang berjalan di latar belakang. Untuk mengatasi masalah ini, ada beberapa langkah yang bisa dilakukan guna meningkatkan performa Windows 10 dan Windows 11.
Berikut adalah cara efektif menghapus file sementara dan mengoptimalkan kinerja perangkat Anda.
1. Hapus File Sementara dengan Perintah Run
File sementara yang menumpuk bisa memengaruhi performa sistem. Ikuti langkah berikut untuk menghapusnya:
- Klik kanan pada logo Start, lalu pilih Run.
- Ketik %temp% dan tekan Enter.
- Tekan Ctrl + A untuk memilih semua file, lalu tekan Delete.
- Jika muncul peringatan, pilih Skip untuk file yang tidak bisa dihapus.
- Lakukan langkah serupa dengan mengetik temp dan prefetch di Run untuk menghapus file sementara lainnya.
2. Bersihkan Folder Software Distribution
Folder ini berisi file pembaruan Windows yang sudah tidak diperlukan. Untuk membersihkannya:
- Buka File Explorer dan masuk ke Local Disk (C:).
- Masuk ke folder Windows, lalu cari SoftwareDistribution.
- Buka folder Download, lalu hapus semua isinya dengan menekan Ctrl + A dan Delete.
3. Kosongkan Recycle Bin
Setelah menghapus file, pastikan juga mengosongkan Recycle Bin:
- Klik kanan pada Recycle Bin, lalu pilih Empty Recycle Bin.
- Konfirmasi dengan memilih Yes.
4. Bersihkan Log Event Viewer
Log yang tersimpan di Event Viewer juga dapat memperlambat sistem. Ikuti langkah ini:
- Klik kanan Start, pilih Computer Management.
- Pilih Event Viewer, lalu masuk ke Windows Logs.
- Bersihkan log dari kategori Application, Security, Setup, System, dan Forwarded Events dengan memilih Clear Log.
5. Defrag dan Optimalkan Drive
Jika Anda menggunakan HDD, lakukan defragmentasi untuk mempercepat akses data:
- Buka File Explorer, klik kanan pada Local Disk (C:), lalu pilih Properties.
- Masuk ke tab Tools, lalu klik Optimize.
- Pilih drive yang ingin dioptimalkan, lalu klik Optimize.
6. Matikan Startup Aplikasi yang Tidak Diperlukan
Ilustrasi Laptop Windows 11 atau 10 Lemot.
- Unplash/Clint Patterson
Banyak aplikasi yang berjalan saat startup dan membebani kinerja komputer. Untuk menonaktifkannya:
- Tekan Windows + R, ketik msconfig, lalu tekan Enter.
- Masuk ke tab Services, lalu centang Hide all Microsoft services.
- Nonaktifkan layanan yang tidak perlu dengan menghapus centangnya, lalu klik Apply.
- Masuk ke tab Startup, lalu klik Open Task Manager.
- Nonaktifkan aplikasi yang tidak diperlukan dengan klik kanan dan pilih Disable.
7. Hapus File Sampah Melalui Storage Settings
Windows memiliki fitur bawaan untuk membersihkan file tidak diperlukan:
- Buka menu Search, ketik Storage settings, lalu pilih hasil pencarian.
- Pilih Temporary files, lalu centang semua kecuali folder Downloads.
- Klik Remove files dan tunggu hingga proses selesai.
Dengan melakukan langkah-langkah di atas secara rutin, kinerja Windows Anda bisa lebih optimal dan terbebas dari lag. Jika setelah mengikuti cara ini masih mengalami masalah performa, pertimbangkan untuk meningkatkan RAM atau mengganti HDD dengan SSD. *AT