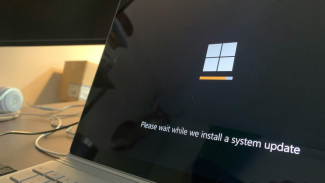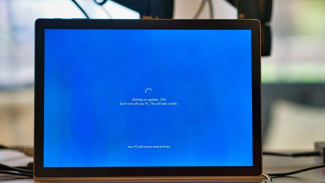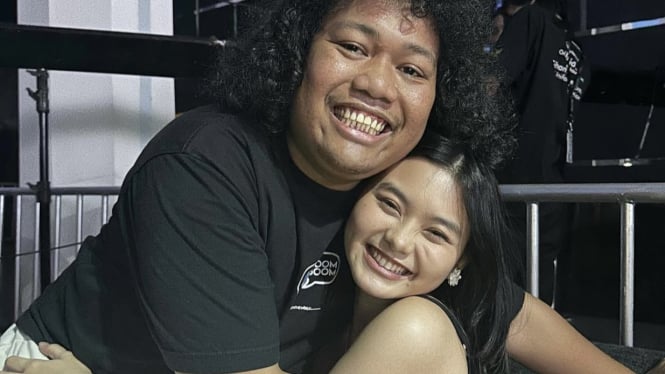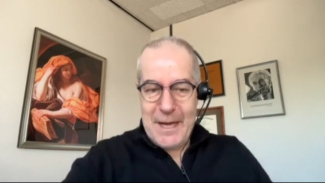WiFi Tidak Terdeteksi di Laptop atau PC? Ini Cara Atasi "Not Connected, No Connections Are Available" di Windows
- PC Mag
Mindset – Ketika laptop atau PC Anda tiba-tiba tidak bisa terhubung ke jaringan WiFi dan muncul pesan "Not Connected, No Connections Are Available", tentu hal ini bisa sangat mengganggu, terutama jika Anda sedang bekerja atau belajar secara online.
Masalah ini bisa disebabkan oleh berbagai faktor, mulai dari kesalahan konfigurasi hingga driver jaringan yang bermasalah.
Cara Atasi WiFi Tidak Terdeteksi di Laptop atau PC
Berikut adalah beberapa cara mudah untuk mengatasi masalah WiFi yang tidak terdeteksi di Windows.
1. Cek Status Koneksi Jaringan
Langkah pertama yang perlu dilakukan adalah memastikan apakah jaringan WiFi benar-benar tidak tersedia atau hanya tidak terdeteksi oleh perangkat Anda. Berikut cara mengeceknya:
- Klik kanan pada ikon jaringan di taskbar.
- Pilih Open Network & Internet Settings.
- Jika muncul tanda merah dengan keterangan "Not Connected", berarti perangkat Anda memang tidak mendeteksi jaringan WiFi.
- Jika masalah masih berlanjut, lanjutkan ke langkah berikutnya.
2. Aktifkan Kembali Network Adapter
Salah satu penyebab WiFi tidak terdeteksi adalah Network Adapter yang dinonaktifkan secara tidak sengaja. Untuk mengaktifkannya kembali, ikuti langkah-langkah berikut:
- Klik kanan tombol Start dan pilih Device Manager.
- Cari dan klik Network Adapters.
- Temukan perangkat Wireless Network Adapter yang digunakan.
- Jika terdapat ikon panah ke bawah, artinya adapter dalam kondisi nonaktif. Klik kanan pada adapter tersebut dan pilih Enable Device.
- Tunggu beberapa saat, lalu coba hubungkan kembali ke jaringan WiFi.
3. Lakukan Network Reset
Jika mengaktifkan Network Adapter belum berhasil, Anda bisa mencoba melakukan reset jaringan agar sistem mengembalikan pengaturan jaringan ke kondisi awal:
- Buka Settings di Windows.
- Pilih Network & Internet.
- Scroll ke bawah dan klik Network Reset.
- Klik Reset Now, lalu pilih Yes untuk mengonfirmasi.
- Tunggu hingga proses selesai dan perangkat Anda akan melakukan restart otomatis.
- Setelah komputer menyala kembali, coba hubungkan ulang ke WiFi.
4. Periksa dan Update Driver WiFi
Driver yang usang atau bermasalah juga bisa menjadi penyebab WiFi tidak terdeteksi. Untuk memperbaruinya, lakukan langkah-langkah berikut:
- Buka Device Manager.
- Pilih Network Adapters dan klik kanan pada Wireless Network Adapter.
- Pilih Update Driver.
- Pilih Search automatically for drivers untuk mencari pembaruan secara online.
- Jika driver terbaru tersedia, sistem akan menginstalnya secara otomatis.
- Setelah update selesai, restart komputer dan coba hubungkan kembali ke WiFi.
5. Pastikan WiFi Tidak Dalam Mode Airplane
Mode pesawat (Airplane Mode) yang aktif dapat menyebabkan laptop tidak bisa mendeteksi jaringan WiFi. Untuk memastikannya:
- Tekan tombol Windows + A untuk membuka Action Center.
- Pastikan ikon Airplane Mode dalam kondisi nonaktif.
- Jika aktif, klik ikon tersebut untuk menonaktifkannya, lalu coba hubungkan kembali ke jaringan WiFi.
Ilustrasi laptop window lag.
- Unplash/Clint Patterson
Masalah "Not Connected, No Connections Are Available" pada Windows bisa disebabkan oleh berbagai faktor, mulai dari Network Adapter yang dinonaktifkan, driver yang usang, hingga pengaturan jaringan yang bermasalah.
Dengan mengikuti langkah-langkah di atas, Anda bisa dengan mudah mengatasi masalah WiFi yang tidak terdeteksi di laptop atau PC.
Jika setelah mencoba semua cara di atas WiFi masih belum terdeteksi, ada kemungkinan perangkat keras (hardware) WiFi mengalami kerusakan. Dalam hal ini, Anda mungkin perlu menghubungi teknisi atau menggunakan adapter WiFi eksternal. *AT