Laptop Windows 11 atau 10 Lemot? Ini 7 Cara Ampuh untuk Mempercepat Kinerjanya!
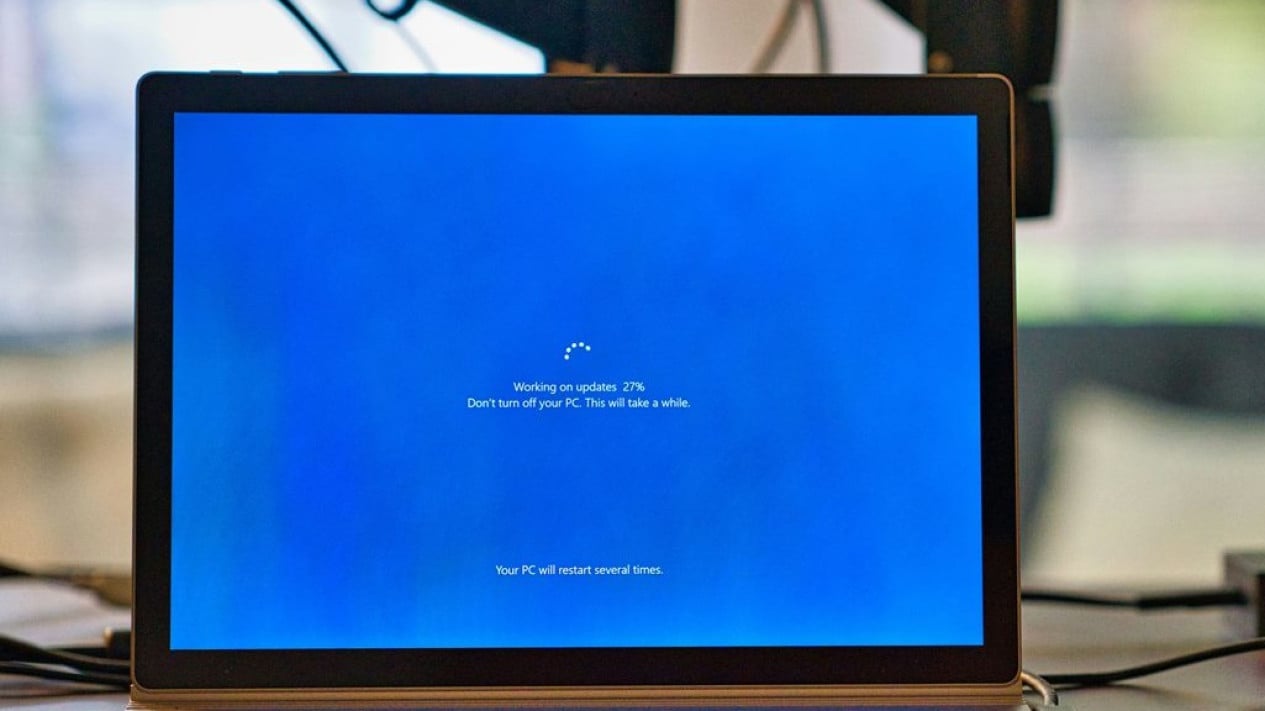
- Unplash/Clint Patterson
Mindset – Laptop dengan Windows 11 atau 10 yang berjalan lambat tentu mengganggu produktivitas. Untungnya, ada beberapa cara efektif untuk meningkatkan kinerja perangkat Anda tanpa harus mengganti hardware.
Berikut adalah tujuh metode ampuh yang bisa Anda coba untuk mempercepat laptop Windows Anda.
7 Cara Mempercepat Kinerja Laptop Windows
1. Bersihkan File Sementara (Temporary Files)
File sementara yang menumpuk bisa memperlambat kinerja sistem. Untuk menghapusnya:
- Tekan Windows + R, ketik temp, lalu tekan Enter.
- Pilih semua file dengan menekan Ctrl + A, lalu tekan Delete.
- Ulangi langkah ini dengan mengetik %temp% dan prefetch di kotak Run.
2. Hapus File di Folder Software Distribution
Folder Software Distribution menyimpan file update Windows yang tidak lagi diperlukan.
- Buka File Explorer, lalu masuk ke C:\Windows\SoftwareDistribution.
- Buka folder Download, lalu hapus semua isinya.
3. Kosongkan Recycle Bin
File yang dihapus tetap berada di Recycle Bin dan memakan ruang penyimpanan. Kosongkan dengan:
- Klik kanan ikon Recycle Bin.
- Pilih Empty Recycle Bin lalu klik Yes.
4. Hapus Log Event yang Tidak Diperlukan
Windows mencatat berbagai log sistem yang seiring waktu bisa memperlambat laptop. Hapus log ini dengan cara:
- Klik kanan Start, lalu pilih Computer Management.
- Masuk ke Event Viewer > Windows Logs.
Klik kanan masing-masing kategori (Application, Security, Setup, System, Forwarded Events) lalu pilih Clear Log.
5. Lakukan Defragmentasi Disk
Jika Anda masih menggunakan HDD, defragmentasi bisa membantu mempercepat akses data:
- Buka File Explorer, klik kanan Local Disk (C:) lalu pilih Properties.
- Masuk ke tab Tools, lalu klik Optimize.
- Pilih drive yang ingin dioptimalkan, lalu klik Optimize.
6. Nonaktifkan Aplikasi Startup yang Tidak Diperlukan
Banyak aplikasi yang berjalan saat startup bisa memperlambat booting Windows. Untuk menonaktifkannya:
- Tekan Windows + R, ketik msconfig, lalu tekan Enter.
- Masuk ke tab Startup, lalu klik Open Task Manager.
- Nonaktifkan aplikasi yang tidak diperlukan dengan klik kanan lalu pilih Disable.
7. Hapus File Sampah melalui Storage Sense
Fitur Storage Sense di Windows membantu menghapus file sampah secara otomatis:
- Buka Settings > System > Storage.
- Klik Temporary Files, pastikan Download Folder tidak dicentang agar file penting tidak terhapus.
- Klik Remove Files dan tunggu proses selesai.
Dengan menerapkan tujuh langkah di atas, laptop Windows 11 atau 10 Anda dijamin akan terasa lebih cepat dan responsif. Jika masalah masih berlanjut, mungkin sudah waktunya untuk mempertimbangkan upgrade RAM atau mengganti HDD dengan SSD. *AT
